If you are regularly conducting searches on the same sites (or web apps) you can speed up time by using search shortcuts in Google Chrome.
In this example we’ll look at how to create a search shortcut for Google Drive. The end goal is to be able to open up a new tab in Chrome, and type in gd<space>search_term into the URL bar, and be taken straight to the results page in Google Drive. This will save us several clicks and seconds per search.
Setting up a search shortcut for Google Drive
Go to Google Drive
Type in a search term (e.g. “blog posts”)

You will be taken to a search results page. Note that the URL looks something like https://drive.google.com/drive/search?q=blog%20posts
Take a note of the:
- Base URL for the results page (in this example it is
https://drive.google.com/drive/search - Which query parameter holds the search term (in this example it is
q)
In Google Chrome go to Menu > Settings
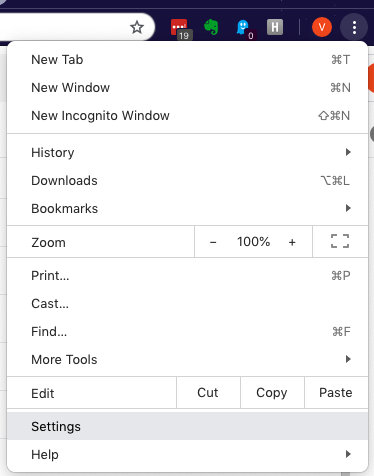
Scroll down and click on Manage search engines
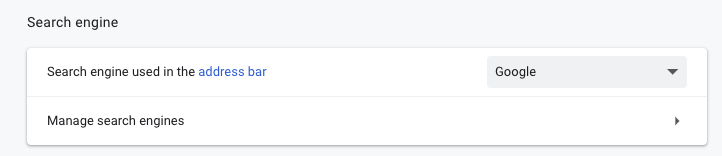
You will see a list like this:
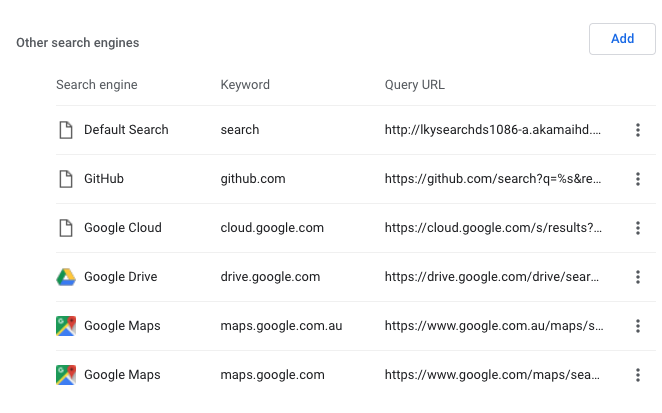
Now there are two approaches to adding our Google Drive search shortcut
- Edit the existing entry that was automatically added
- Manually add a shortcut entry
Edit the existing entry
Search engines that use OpenSearch elements are automatically added to Google Chrome’s list as you use them. If there is already an entry for the search engine you want, you can edit that instead of creating a new entry.
Click on the options icon at the end of the Google Drive row and select Edit
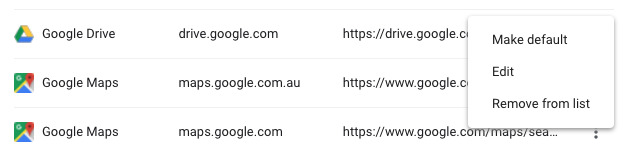
Now let’s modify Keyword so that it’s something simpler to type. I like to use gd (for Google Drive)
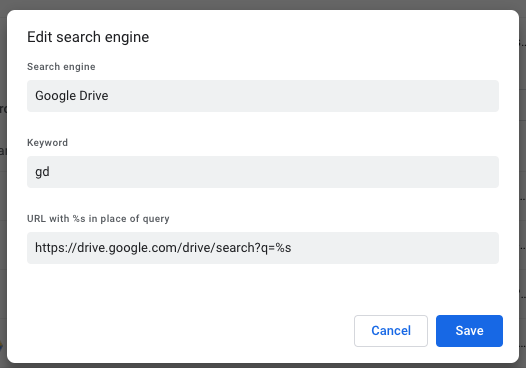
Click on Save
Manually add a shortcut entry
Click on Add
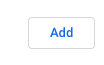
Fill in the details:
-
- Search engine: Give your search engine a human-readable name (e.g.
Google Drive) - Keyword: This is the shortcut text you’ll use in the URL bar (e.g.
gd,gdrive, etc.) - URL with %s in place of query: This is the URL of the search results page of your search engine, and substitute in
%sfor where the query should go
- Search engine: Give your search engine a human-readable name (e.g.
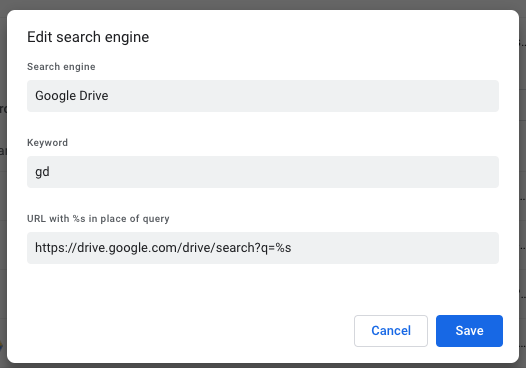
Click on Save
Using your shortcut
Now whenever you want to conduct a search on Google Drive, use the following sequence of keystrokes in your browser to go directly to the results:
Cmd + L(move cursor to the URL bar)gd + (space or tab) + yourSearchTermEnter
It’s as simple as that!
Other shortcuts I use
Here is a list of other useful shortcuts that I use on a regular basis
| Search engine | Keyword | Query URL |
|---|---|---|
| Business | ||
| li | http://www.linkedin.com/search/fpsearch?type=people&keywords=%s&pplSearchOrigin=GLHD&pageKey=member-home&search=Search | |
| ABN Lookup | abn | http://abr.business.gov.au/search.aspx?SearchText=%s |
| Australia Post | auspost | https://auspost.com.au/mypost/track/#/details/%s |
| Directions | ||
| Google Maps | m | https://www.google.com/maps/search/%s |
| Entertainment | ||
| Netflix | n | https://www.netflix.com/search?q=%s |
| Amazon Prime Video | pv | https://www.primevideo.com/search/?phrase=%s&ie=UTF8 |
| YouTube | yt | https://www.youtube.com/results?search_query=%s |
| IMDB | imdb | http://www.imdb.com/find?ref=nvsr_fn&q=%s&s=all |
| Rotten Tomatoes | rt | http://www.rottentomatoes.com/search/?search=%s&sitesearch=rt |
| Information | ||
| r | https://www.reddit.com/search?q=%s | |
| tw | https://twitter.com/search/%7BsearchTerms%7D?source=desktop-search | |
| vinoaj.com | v | https://vinoaj.com/?s=%s |
| Wikipedia | w | http://en.wikipedia.org/wiki/Special:Search?search=%s |
| Evernote | ev | https://www.evernote.com/client/web?#an=true&s=s5&query=%s |
| Shopping | ||
| Amazon | a | https://www.amazon.com.au/s/ref=nbsbnoss_2?url=search-alias%3Daps&field-keywords=%s |
| Kindle | ks | https://www.amazon.com/s/ref=nbsbssi1_11?url=search-alias%3Ddigital-text&field-keywords=%s&crid=3LD3GNYK31E9L |
| eBay | e | https://www.ebay.com.au/sch/i.html?&_nkw=%s |
| Development | ||
| GitHub | gh | https://github.com/search?q=%s&ref=opensearch |
| Mozilla Developer Network | mdn | https://developer.mozilla.org/en-US/search?q=%s |